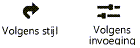Instellingen ruimte
Instellingen ruimte
Om consistente instellingen toe te passen op ruimtes, gebruik je best een ruimte stijl. De Vectorworks bibliotheken bevatten verschillende stijlen, of je kan een stijl op maat creëren.
Om een stijl te creëren, gebruik de Voorkeuren van het Ruimte gereedschap om de parameters in te stellen en creëer dan een ruimte zonder stijl. Vervolgens creëer je een stijl zoals beschreven in Objectstijlen op maat zonder catalogusopties.
Zodra de ruimtes gecreëerd zijn, gebruik je het Infopalet om de eigenschappen van de afzonderlijke ruimtes aan te passen, zoals de naam en de bestemmingsfunctie, het gegevenslabel en alle infomatie gekoppeld aan de ruimte. Om toegang te krijgen tot alle instellingen van de ruimte klik je op de knop Instellingen.
In de categorie Geavanceerd van het instellingenvenster bepaal je welke instellingen zichtbaar zullen zijn in het Infopalet. Zie Instellingen Ruimte: Categorie Klassen/Kenmerken voor meer informatie.
Wanneer je de eigenschappen van ruimtes wijzigt, worden de objecten in de tekening pas bijgewerkt indien nodig, dit om tijd uit sparen bij het verwerken van aanpassingen. Om de bewerkte ruimte-objecten volledig te herrekenen, selecteer je Extra > Hulpmiddelen > Alle insteekmodules herrekenen.
Enkele instellingen kan je rechtstreeks in het Infopalet aanpassen (zie Eigenschappen van ruimtes in het Infopalet).
Instellingen
Klik hier om de velden te tonen/te verbergen.Klik hier om de velden te tonen/te verbergen.
|
Veld |
Omschrijving |
|
Stijl |
Om een ruimte zonder stijl te creëren, laat je de optie <Geen> staan in de Methodebalk. Om een bestaande ruimtestijl uit de hulpbronnenbibliotheek te gebruiken, klik je op Stijl. Zodra de Hulpbronnenkiezer wordt geopend, dubbelklik je op een hulpbron om deze te activeren. |
|
Ontkoppel stijl |
Als er bij Stijl een objectstijl geselecteerd is, kan je met deze optie de ruimte omzetten naar een object zonder stijl. De huidige waarden blijven onveranderd, maar alle parameters worden ‘Volgens invoeging’ gezet en zijn nu bewerkbaar. |
|
Volgens stijl/invoeging |
Een icoon bij elke parameter geeft aan of de parameter in kwestie is ingesteld Volgens stijl (en een vaste waard krijgt) of Volgens invoeging (en bewerkbaar is in het dialoogvenster). Een objectstijl kan bestaan uit een combinatie van deze instellingen, zodat consistentie en flexibiliteit in evenwicht zijn. Welk instelling een parameter heeft (Volgens stijl/invoeging) wordt bepaald door de stijl en kan niet worden aangepast in het instellingenvenster.
Zie Objectstijlen bewerken om de objectstijl te bewerken. Merk op: door een objectstijl te wijzigen zullen alle parametrische objecten in de tekening die deze stijl gebruiken, aangepast worden. |
|
Voorvertoning Ruimtelabel |
Rechts in het dialoogvenster vind je een voorvertoning van het label toegekend aan de ruimte. Zie Instellingen Ruimte: Categorie Tag/ Bezettingsgraad |
Instellingen Ruimte: Categorie Tag/ Nummering
Klik hier om de velden te tonen/te verbergen.Klik hier om de velden te tonen/te verbergen.
|
Veld |
Omschrijving |
|
Nummer ruimte |
Hier wordt het ruimtenummer weergegeven op basis van de huidige instellingen in de categorie; deze parameter is niet bewerkbaar. |
|
Type ruimtenummer |
Selecteer het type nummering dat je voor ruimte-objecten wilt gebruiken. Labeltekst: De tekst in het veld Labeltekst wordt gebruikt als ruimtenummer. Interval: Vectorworks kent aan elke nieuw gecreëerde ruimte het eerstvolgende nummer toe op basis van het opgegeven Interval. Combinaties op maat: Het ruimtenummer wordt samengesteld uit meerdere elementen: een oplopend nummer, ruimtegerelateerde variabelen en/of statische tekst. De door je gecreëerde combinaties verschijnen in de lijst onder het veld Interval. Bewerk combinaties: Hiermee open je een dialoogvenster om nummercombinaties te creëren of te bewerken (zie Custom number types.). |
|
Labeltekst |
De werking van functie Labeltekst hangt af van de instelling voor Type ruimtenummer. Labeltekst: De tekst die je hier opgeeft wordt zowel als labeltekst en ruimtenummer bewaard. Je kan de tekst bewerken via het Infopalet of in rekenbladen. Interval: Het ruimtenummer is een eenvoudig oplopende waarde. Het veld Labeltekst is niet beschikbaar. Type combinatie: Geef tekst op om te gebruiken in een nummercombinatie. |
|
Waarde interval: |
Dit kunnen gehele getallen (1, 2, 3 ...), hoofletters of kleine letters zijn (A, B .. Z, AA, AB, AC ...). Bij het bewerken van een ruimte kan je deze waarde rechtstreeks aanpassen. In het instellingenvenster stel je de volgende parameters in: Beginwaarde: Geef het nummer op voor de eerste nieuwe ruimte. Interval: Geef de waarde op waarmee elk volgend nummer moet worden verhoogd. Volgende waarde: Geef het nummer op dat aan de eerstvolgende ruimte zal worden toegekend. |
|
Beheer |
Bij het bewerken van een ruimte open je hiermee het dialoogvenster om de automatische nummering in te stellen; zie Dialoogvenster voor Beheer reeksen |
Instellingen Ruimte: Categorie Tag/ Bezettingsgraad
Klik hier om de velden te tonen/te verbergen.Klik hier om de velden te tonen/te verbergen.
|
Veld |
Omschrijving |
|
Type ruimte |
Definieer de ruimte als ‘Niet-gegroepeerd’ (een gewone ruimte, bijvoorbeeld een kamer), of als ‘Gegroepeerd’ (een groep ruimtes, bijvoorbeeld een verdieping). |
|
Naam ruimte |
Bepaal de naam van de ruimte. De namen van ruimtes worden gebruikt in een relatiematrix en kunnen ook in het ruimtelabel worden getoond. Selecteer een naam uit de lijst of kies de optie ‘Op maat’ om zelf een naam op te geven in het veld onder de keuzelijst. Het bovenste gedeelte van de lijst bevat de namen van de bestaande ruimtes in de tekening. In het onderste gedeelte staan de nog ongebruikte namen. Deze zijn gebaseerd op lijsten in de programmamap van Vectorworks, je gebruikersmap en werkgroepmap. Om de namen in de lijst te bewerken, selecteer je onderaan de lijst de optie ‘Bewerk lijst’. Het dialoogvenster Bewerk ruimtes - Standaard ruimtes lijst’ wordt geopend. Zie Lijsten met namen van ruimtes en gebruikersgroepen.
|
|
Type gebruiker |
Selecteer het type gebruiker (eigenaar, bewoner, huurder enzovoort). Selecteer een type uit de lijst of kies de optie ‘Andere’ om zelf een type op te geven in het veld onder de keuzelijst. |
|
Gebruikersgroep |
Geef in het veld onder de keuzelijst aan door welke dienst/groep de ruimte wordt gebruikt. Deze parameter bepaalt de groepering van de ruimtes in een stapeldiagram. Het veld is gelijkaardig aan dat van de voorgaande parameter Naam ruimte. De lijst is onderverdeel in namen die wel en niet gebruikt zijn in de tekening. Selecteer een naam uit de lijst of kies de optie ‘Op maat’ om zelf een naam op te geven in het veld onder de keuzelijst. Om de namen in de lijst te bewerken, selecteer je onderaan de lijst de optie ‘Bewerk lijst’. Het dialoogvenster Bewerk ruimtes - Standaard gebruikersgroepen lijst’ wordt geopend. |
|
Naam gebruiker |
Geef de naam op van een individuele gebruiker van de ruimte. |
|
Vooropgestelde opp. |
Geef de voorgestelde oppervlakte van de ruimte op. |
|
Klik in de linker kolom om een zone uit de lijst te selecteren. De lijst bevat zones van het type Technieken, Bescherming, Privacy, Beveiliging, enzovoort. Van elk type kan je één zone aan de ruimte toekennen, tot een maximum van vijf zones. Wanneer je een bestaande ruimte in de tekening selecteert, kan je deze informatie eveneens oproepen via de knop Zones in het Infopalet. Om de lijst aan te vullen, klik je op de knop Nieuw. Hiermee open je het dialoogvenster ‘Creëer zone’. Om een zone van een bestaand type toe te voegen, selecteer je het Type zone, geef je de Naam op. Om een nieuw type zone te creëren, selcteer je de optie ‘Voeg toe’ in de Type zone lijst en geef je een naam op. Om een zone uit de lijst te verwijderen, selecteer je de naam van de zone en klik je op de knop Verwijder. Door middel van het commando IFC-zones, -installaties en -groepen koppel je IFC-gegevens aan de zones van een ruimte. Zie IFC-gegevens toekennen aan zones, installaties en groepen. |
|
|
GSA-gegevens |
Indien de optie GSA-gegevens is aangevinkt (in de categorie Geavanceerd), is de knop GSA-gegevens beschikbaar. Wanneer je hierop klikt, verschijnt er een Engelstalig dialoogvenster waarin je de nodige GSA-gegevens kunt bepalen. (zie GSA-gegevens). Wanneer de tekening voltooid is, selecteer je Bestand > Exporteer IFC Project om het bestand in IFC-formaat te bewaren. |
Instellingen ruimte: Categorie 2D-omtrek en oppervlakte
Veel parameters in deze categorie zijn alleen beschikbaar als de ruimte is verbonden met aangrenzende muren.
Klik hier om de velden te tonen/te verbergen.Klik hier om de velden te tonen/te verbergen.
|
Veld |
Omschrijving |
|
2D-omtrek en oppervlakte |
|
|
Toon 2D-omtrek |
Vink deze optie aan om de polylijn te tonen die de ruimte omschrijft. Selecteer bijkomstig ook een optie voor de weergave van de 2D-omtrek. |
|
Weergave 2D-omtrek |
Selecteer wat je wilt weergeven voor de ruimte: binnenzijde muren zonder vrijstaande pilasters en kolommen, binnenzijde muren, midden v.d. muren, Netto oppervlakte of Bruto oppervlakte. De netto oppervlakte wordt berekend op basis van de binnenzijde van de omringende muren; de definitie van de bruto-oppervlakte hangt af van je keuze voor de parameter Bruto-oppervlakte definitie. Als je de oppervlakte en omtrek van een ruimte gebruikt in een rekenblad, komen de waarden in het rekenblad altijd overeen met de weergegeven waarden in de tekening. |
|
Netto-oppervlakte |
|
|
Afstand van binnenzijde muren |
Geef de afstand op van de begrenzing van de ruimte tot aan de muren. Dit heeft invloed op de netto-oppervlakte van de ruimte. |
|
Hou rekening met penanten en uitsparingen |
Vink deze optie aan om rekening te houden met penanten en uitsparingen bij het berekenen van de netto-oppervlakte van de ruimte. |
|
Hou rekening met vrijstaande pilasters en kolommen |
Vink deze optie aan om rekening te houden met vrijstaande pilasters en kolommen bij het berekenen van de netto-oppervlakte van de ruimte. |
|
Hou rekening met raam- en deuropeningen |
Vink deze optie aan om rekening te houden met raam- en deuropeningen bij het berekenen van de netto-oppervlakte van de ruimte. |
|
Bruto-oppervlakte |
|
|
Bruto-oppervlakte definitie |
Selecteer de definitie voor de bruto-oppervlakte: midden v.d. muren, buitenzijde muren, buitenzijde hoofdcomponent, midden hoofdcomponent, BOMA Rentable of Op maat Als je ‘buitenzijde muren’ selecteert, detecteren automatisch begrensde ruimte-objecten onmiddellijk of de ruimte begrensd wordt door binnen- of buitenmuren; de berekening van de Bruto-oppervlakte wordt automatisch aangepast. Buitenmuren hebben in het instellingenvenster ‘Muur’ (categorie Gegevens) de optie Buiten gebruikt aangevinkt. Voor buitenmuren loopt de bruto-omtrek tot aan de buitenzijde van de muren. Voor binnenmuren loopt de bruto-omtrek tot aan de middellijn van de muren. Indien je ‘buitenzijde hoofdcomponent’ of ‘midden hoofdcomponent’ selecteert, maar de muur geen hoofdcomponent heeft, wordt de ruimte bepaald op basis van respectievelijk de buitenzijde of het midden van de gehele muur. De optie ‘Op maat’ is alleen beschikbaar voor een bestaande ruimte omgeven door muren. |
|
Als je bij Bruto-oppervlakte definitie koos voor ‘Op maat’ kan je met deze knop het dialoogvenster ‘Bruto oppervlakte op maat’ openen. Volg een van onderstaande werkwijzen: Selecteer elke muur in de voorvertoning en selecteer per muur de geschikte definitie voor de berekening van de bruto-oppervlakte. Klik op de knop Bruto oppervlakte op maat om alle begrenzingen van de ruimte in te stellen volgens een van de vijf voorgedefinieerde opties (Midden van binnenmuren, buitenzijde van buitenmuren; Midden van binnenmuren, buitenzijde hoofdcomponent van buitenmuren; Midden van alle muren; Midden van binnenmuren, midden van hoofdcomponent van buitenmuren; Midden van binnenmuren, binnenzijde van buitenmuren). |
|
|
Berekening oppervlakte |
|
|
Netto opp. correctie (%) |
Geef een percentage op voor de correctie van de berekening van de netto-oppervlakte. |
|
Bruto opp. correctie (%) |
Geef een percentage op voor de correctie van de berekening van de bruto-oppervlakte. |
|
Afmetingen ruimte |
|
|
Herreken afmetingen |
Vink deze optie aan om de Lengte en de Breedte van de ruimte automatisch te berekenen; vink deze optie aan om de Lengte en Breedte zelf in te geven. |
|
Lengte/Breedte |
Hier worden de afmetingen van de ruimte getoond. Geef zelf een waarde in als de optie Herreken afmetingen niet is aangevinkt. Merk op: wanneer je deze velden wijzigt, veranderen de weergegeven afmetingen in de tekening, maar niet de werkelijke afmetingen van de ruimte. |
|
Klik op deze knop om het dialoogvenster ‘Extra instellingen oppervlakte’ te openen. Hierin je kan opgeven hoeveel oppervlakte moet worden afgetrokken van ruimtes met een laag plafond. Deze instellingen zijn van toepassing op alle 2D- en 3D-ruimtes in het document. Geef onder ‘Vermindering oppervlakte 2D (in heel document)’ de percentages op die als opties moeten verschijnen wanneer je de oppervlakte van 2D-ruimtes bewerkt met het commando Trek oppervlakte af van ruimte (zie De oppervlakte van 2D-ruimtes bewerken). Geef onder ‘Vermindering oppervlakte onder laag plafond (in heel document)’ verminderingspercentages op voor maximum twee verschillende drempelwaarden. Vink voor elke drempelwaarde de optie 1e/2e drempelwaarde voor oppervlaktevermindering aan en definieer de volgende velden: Als hoogte minder is dan: Als het plafond lager is dan deze drempelwaarde, zal er oppervlakte worden afgetrokken van de ruimte. Verminderingspercentage (%): Het percentage dat van de oppervlakte zal worden afgetrokken wanneer de hoogte onder de drempelwaarde ligt. Creëer grenslijn: Vink deze optie aan om een grenslijn te creëren die de verschillende drempelwaarden visualiseert. De kenmerken van de lijn kan je instellen in de categorie Kenmerken. |
Instellingen Ruimte: Categorie Tag/ Bezettingsgraad
Klik hier om de velden te tonen/te verbergen.Klik hier om de velden te tonen/te verbergen.
|
Veld |
Omschrijving |
|
Teken in 3D |
Vink deze optie aan om de omtrek van de ruimte in 3D weer te geven.
|
|
Weergave volume |
Selecteer of je het volume netto of bruto wilt weergeven. De waarden zelf zijn afhankelijk van de hoogte van de begrenzingen en eventueel extra afstanden. |
|
Netto hoogte / Bruto hoogte |
|
|
Hoogte |
Bepaal hoe je de netto- of brutohoogte wilt berekenen. Je kan de hoogte manueel ingeven of de Begrenzing bovenaan bepalen aan de hand van onderdeeltypes van de bouwlaag. Eventueel voorzie je Extra afstand bovenaan. Indien de bovenste begrenzing van de ruimte bepaald wordt door de muurhoogte van de ontwerplaag of door een bouwlaag, wordt de hoogte van de ruimte automatisch weergegeven. |
|
Begrenzing bovenaan |
Selecteer de verticale referentie die de bovenkant van de ruimte bepaalt. De Muurhoogte bepaal je via de eigenschappen van de ontwerplaag (zie Eigenschappen van ontwerplagen bewerken). Voor Architectuur en Landschap producten kunnen ook de onderdelen van de bouwlaag waarop de ruimte zich bevindt of de bouwlaag erboven kunnen dienst doen als bovenbegrenzing. Als je de bovenste begrenzing van de ruimte gelijkschakelt met een onderdeel van de bouwlaag en je de hoogte van de bijbehorende bouwlaag wijzigt, zal de hoogte van de ruimte automatisch worden aangepast. |
|
Extra afstand bovenaan |
Geef de hoogte op die je bovenaan de ruimte wilt toevoegen of ervan wilt aftrekken. |
|
Verwijder |
Als de bovenzijde van de ruimte werd bijgesneden (met het commando Begrens ruimte bovenaan door objecten) en daardoor niet meer horizontaal loopt, zijn de velden Hoogte, Begrenzing bovenaan en Extra afstand bovenaan niet bewerkbaar. Klik op Verwijder om de bovenzijde van de ruimte horizontaal te maken. |
|
Begrenzing onderaan |
Selecteer de verticale referentie die de onderkant van de ruimte bepaalt. Voor de Architectuur en Landschap producten kunnen ook de onderdelen van de bouwlaag waarop de ruimte zich bevindt of de bouwlaag eronder kunnen dienst doen als onderste begrenzing. Als je de onderste begrenzing van de ruimte gelijkschakelt met een onderdeel van de bouwlaag en je de hoogte van de bijbehorende bouwlaag wijzigt, zal de hoogte van de ruimte automatisch worden aangepast. |
|
Extra afstand onderaan |
Geef de hoogte op die je onderaan de ruimte wilt toevoegen of ervan wilt aftrekken. |
|
Verwijder |
Als de onderzijde van de ruimte werd bijgesneden (met het commando Begrens ruimte onderaan door objecten) en daardoor niet meer horizontaal loopt, zijn de velden Hoogte, Begrenzing onderaan en Extra afstand onderaan niet bewerkbaar. Klik op Verwijder om de onderzijde van de ruimte horizontaal te maken. |
Instellingen Ruimte: Categorie Tag/ Bezettingsgraad
Het is mogelijk om meerdere gegevenslabels te selecteren als labels voor elke ruimte. Zie Objectstijlen voor gegevenslabels creëren.
Klik hier om de velden te tonen/te verbergen.Klik hier om de velden te tonen/te verbergen.
|
Parameter |
Omschrijving |
|
Gegevenslabels voor deze ruimte |
Geeft een lijst van gegevenslabel stijlen toegewezen aan de ruimte. Je kan ook het Gegevenslabel gereedschap gebruiken om een label toe te wijzen aan een ruimte; manueel toegewezen labels worden hier niet getoond. |
|
Op stijl |
Als de ruimte een stijl heeft, specificeert of de zichtbaarheid van een gegevenslabel bepaald wordt volgens stijl of volgens invoeging. In de tekening heeft een geselecteerd gegevenslabel een icoon om de huidige instelling aan te geven.
Het linkse label kan enkel onzichtbaar gemaakt worden als de stijl van de ruimte gewijzigd wordt. Om het rechtse label onzichtbaar te maken, klik op de Zichtbaarheidsinstelling of verwijder het label. |
|
Zichtbaar |
Deze optie specificeert of het gegevenslabel zichtbaar is in de tekening. Als de zichtbaarheid bepaald wordt volgens invoeging, kan je het label ook uit de tekening verwijderen om het onzichtbaar te maken; wijzig de instelling hier om het opnieuw zichtbaar te maken. |
|
Voeg toe |
Klik op deze knop om een gegevenslabel voor de ruimte te selecteren |
|
Vervang |
Klik op deze knop om een gegevenslabel te selecteren en het geselecteerde label te vervangen. |
|
Verwijder |
Verwijder het geselecteerde gegevenslabel van de lijst |
Instellingen Ruimte: Categorie Klassen/Kenmerken
Deze instellingen zijn enkel van toepassing op het ruimte object. Om de kenmerken van het ruimtelabel te wijzigen, bewerk het label zoals beschreven in Gegevenslabels bewerken.
Klik hier om de velden te tonen/te verbergen.Klik hier om de velden te tonen/te verbergen.
|
Veld |
Omschrijving |
|
Klasse |
Selecteer via de keuzelijst een van de aanwezige klassen in de tekening of creëer een nieuwe klasse. Dit stelt je in staat om de weergave van het volledige label te bepalen. |
|
Lijst van alle geometrie waarvan je de kenmerken kunt aanpassen. Bij elk onderdeel worden de klasse en grafische kenmerken weergegeven. Dubbelklik op een rij om de kenmerken voor het onderdeel in te stellen; zie Kenmerkenpalet. Gebruik klassen om de weergave en de zichtbaarheid van de items te regelen. Selecteer een klasse uit de lijst met klassen aanwezig in de tekening of creëer een nieuwe klasse. Selecteer <Klasse object> als je het item in dezelfde klasse wilt plaatsen als het ruimteobject. Wanneer je de standaardwaarden voor het gereedschap Ruimte instelt, zijn de grafische kenmerken voor de 2D-omtrek niet beschikbaar. Dat komt omdat ze worden toegekend op basis van de instellingen van het Kenmerkenpalet. Wanneer je een bestaande ruimte bewerkt via de knop Instellingen in het Infopalet, zijn alle parameters voor de 2D-omtrek beschikbaar. |
|
|
Bepaal de kenmerken via klasse |
Klik op deze knop om de vulkenmerken, lijnkenmerken en textuur volgens klasse te bepalen. |
|
Kenmerken d.m.v. klasse verwijderen |
Klik op deze knop om alle klasseverwijzingen voor de vulling, lijn en textuur te verwijderen en deze kenmerken manueel in te stellen. |
Instellingen Ruimte: Categorie Klassen/Kenmerken
Klik hier om de velden te tonen/te verbergen.Klik hier om de velden te tonen/te verbergen.
|
Veld |
Omschrijving |
|
Neem op in tabellen |
Vink deze optie aan om de afwerking van het ruimteobject op te nemen in de tabellen voor een rekenblad. Door deze optie aan te vinken activeer je de bijbehorende parameters voor de afwerking van het plafond, de muren, plint en vloer van de ruimte. Het is ook mogelijk om de afwerking van meerdere ruimtes tegelijkertijd in te stellen. Hiervoor selecteer je de gewenste ruimtes in de tekening en klik je op de knop Afwerking ruimte in het Infopalet. Met deze knop open je het dialoogvenster ‘Afwerking ruimte’, dat dezelfde parameters bevat als de categorie ‘Afwerking ruimte’. |
|
Plafond |
Selecteer een afwerking voor het plafond van de ruimte. Het bovenste gedeelte van de lijst bevat de gebruikte plafondafwerkingen in de tekening. In het onderste gedeelte staan de nog niet gebruikte afwerkingen. Deze zijn gebaseerd op lijsten in de programmamap van Vectorworks, je gebruikersmap en werkgroepmap. |
|
Muur noord, oost, zuid en west |
Selecteer een afwerking voor elke muur van de ruimte. Het bovenste gedeelte van de lijst bevat de gebruikte muurafwerkingen in de tekening. In het onderste gedeelte staan de nog niet gebruikte afwerkingen. Deze zijn gebaseerd op lijsten in de programmamap van Vectorworks, je gebruikersmap en werkgroepmap. |
|
Plint |
Selecteer een afwerking voor de plint van de ruimte. Het bovenste gedeelte van de lijst bevat de gebruikte plintafwerkingen in de tekening. In het onderste gedeelte staan de nog niet gebruikte afwerkingen. Deze zijn gebaseerd op lijsten in de programmamap van Vectorworks, je gebruikersmap en werkgroepmap. |
|
Vloer |
Selecteer een afwerking voor de vloer van de ruimte. Het bovenste gedeelte van de lijst bevat de gebruikte vloerafwerkingen in de tekening. In het onderste gedeelte staan de nog niet gebruikte afwerkingen. Deze zijn gebaseerd op lijsten in de programmamap van Vectorworks, je gebruikersmap en werkgroepmap. |
|
Opmerking |
Voeg in dit veld een opmerking toe over de afwerkingen. |
|
Afwerkingen |
Klik op deze knop om het dialoogvenster ‘Afwerkingen’ te openen en de afwerkingen van alle onderdelen te bewerken (zie ). Ruimteafwerkingen creëren, bewerken en verwijderen |
Voeg het rapport Ruimte-afwerkingen toe aan je bestand zodra je alle informatie over ruimteafwerkingen hebt opgegeven.
Instellingen Ruimte: Categorie Klassen/Kenmerken
Klik hier om de velden te tonen/te verbergen.Klik hier om de velden te tonen/te verbergen.
|
Veld |
Omschrijving |
|
Hier bepaal je welke extra gegevens je aan het ruimteobject koppelt en in een label of een rekenblad weergeeft. Alle beschikbare velden zijn opgenomen in de lijst, samen met de opgegeven Waarde. Voor de meeste velden kan je een Waarde rechtstreeks invoeren of de lijst Variabele invoegen gebruiken om een formule op te bouwen uit de beschikbare variabelen, vergelijkbaar met de manier waarop je velden definieert voor een gegevenslabel. Om gegevens toe te voegen voor een veld dat niet beschikbaar is op in de lijst, kan je gebruik maken van maximum tien extra gegevensvelden (deze vind je onderaan de lijst). Je kan deze velden hernoemen via de knop Hernoem velden op maat. |
|
|
Als je een van de extra gegevensvelden hebt ingevuld, gebruik deze knop dan om het dialoogvenster ‘Hernoem velden op maat’ te openen en de velden te hernoemen. Wanneer je op OK klikt, ontvang je de waarschuwing dat je wijziging invloed heeft op alle ruimtes die dit veld gebruiken. |
 Instellingen ruimte: Categorie Energos
Instellingen ruimte: Categorie Energos
Naast de algemene instellingen voor ruimtes in het dialoogvenster ‘Energos projecteigenschappen’, kan je via de categorie Energos voor elke individuele ruimte bepalen of deze al dan niet in de energieberekeningen wordt opgenomen en met welke waarden.
Klik hier om de velden te tonen/te verbergen.Klik hier om de velden te tonen/te verbergen.
|
Veld |
Omschrijving |
|
Opnemen in berekeningen |
Vink deze optie aan om de ruimte op te nemen in de energieberekeningen als dit niet in tegenspraak is met de gekozen laag-/klasse-instellingen en opgenomen elementen voor energieanalyse. |
|
Oppervlak afmeting bepaald door |
Kies hoe de oppervlakte van de ruimte gemeten wordt. Netto oppervlakte en bruto oppervlakte worden automatisch berekend op basis van de instellingen in Instellingen ruimte: Categorie 2D-omtrek en oppervlakte. Kies de optie Op maat om het ingevoerde Oppervlak op maat te gebruiken. |
|
Oppervlakte factor |
Indien nodig kan je een bijkomende factor opgeven voor de berekening van de oppervlakte. |
|
Volume afmeting bepaald door |
Kies hoe het volume van de ruimte gemeten wordt. Netto volume en bruto volume worden automatisch berekend op basis van de instellingen in Instellingen Ruimte: Categorie Tag/ Bezettingsgraad. Kies de optie Op maat om het ingevoerde Volume op maat te gebruiken. |
|
Geavanceerd |
Klik op de knop Geavanceerd indien je gedetailleerde waarden wilt instellen voor de ruimte. Het dialoogvenster ‘Geavanceerd’ wordt geopend. Bepaal de geavanceerde instellingen. Luchtafzuiging kamer: Specificeer het type kamer indien de ruimte een speciaal afzuigingssysteem vereist. Om de extractielucht behoefte zelf te op te geven, selecteer je de optie Op maat. Hiermee open je een dialoogvenster waar je de behoefte aan extractielucht per ruimte kunt opgeven. Gebruikspatroon ruimte: Selecteer het doel waarvoor deze ruimte gebruikt wordt. Deze lijst kan aangepast worden. Zie Sets definiëren. Lichtregeling: Selecteer de lichtregeling van de ruimte. Geïnstalleerd vermogen verlichting: Geef het geïnstalleerd vermogen voor de verlichting op. Vollasturen verlichting: Geef het gemiddeld aantal uren op dat de ruimte een volledige verlichting vereist en gebruik deze waarde om de automatisch berekende waarde te vervangen. Bewegingsdetectie: Vink deze optie aan indien de verlichting in de ruimte wordt geregeld door middel van bewegingsdetectie. |
Instellingen Ruimte: Categorie Klassen/Kenmerken
Klik hier om de velden te tonen/te verbergen.Klik hier om de velden te tonen/te verbergen.
|
Veld |
Omschrijving |
|
GSA-gegevens |
Vink deze optie aan om de GSA-gegevens op te nemen wanneer het bestand in een IFC-formaat wordt opgeslagen. Klik in de categorie Bestemmingsfunctie op de knop GSA-gegevens om de GSA-informatie toe te wijzen aan de ruimte. Zie GSA-gegevens. |
|
Gebruik deze instellingen als standaard |
Vink deze optie aan om de opgenomen instellingen via de methode Instellingen opnemen standaard toe te kennen aan nieuwe ruimtes. Als de 2D-kenmerken zijn geselecteerd, zullen de opgenomen instellingen standaard worden gebruikt in het Kenmerkenpalet. Zo kan je nieuwe ruimtes creëren met dezelfde kenmerken als een bestaande ruimte. |
|
Instellingen pipet |
Hier bepaal je welke instellingen moeten worden opgenomen en toegekend als je de methodes Instellingen opnemen en Instellingen toekennen gebruikt. De beschikbare instellingen staan volgens categorie gerangschikt in de derde kolom. Klik op de neerwaartse pijl naast de verzamelnaam (naam van de categorie) om de bijbehorende instellingen te tonen. Klik op de instelling of in de eerste kolom om de instellingen aan of uit te vinken. Klik voor de verzamelnaam om alle instellingen aan of uit te vinken. |
|
Weergave instellingen in het Infopalet |
Hier bepaal je welke instellingen op het Infopalet moeten verschijnen. Klik op de instelling of in de eerste kolom om de instellingen aan of uit te vinken. Klik voor de verzamelnaam om alle instellingen aan of uit te vinken. Klik op de instelling of in de eerste kolom om de instellingen aan of uit te vinken. Klik op de verzamelnaam om alle instellingen aan of uit te vinken. |
|
Standaardinstellingen |
Klik op deze knop om de standaardinstellingen toe te passen op het Infopalet. |

Heb je niet gevonden wat je zocht? Stel je vraag aan Dex, onze virtuele assistent.